En 2022, j’avais passé en revue dans un billet ici les différents moyens de représenter les personnage de Kosmos sur la table (ou l’écran) de jeu, en fournissant quelques mini-tutoriels pour se fabriquer pions, jetons ou portraits de personnages, et en explorant différentes pistes disponibles dans le commerce. Entre un paragraphe par ci sur les figurines pour jeux de batailles fantastiques et une section par là sur les Playmobil mythologie grecque, j’avais un peu parlé des services de création en ligne de figurines personnalisées, dont le plus connu est Hero Forge. À l’époque, j’avais été assez frustré par le peu d’éléments à thème antique proposés sur ce site-appli. Deux ans après, j’y suis retourné, et cette fois j’y ai passé nettement plus de temps.
Hero Forge propose-t-il désormais plus d’éléments pour créer des figurines à thème antique ? Pas beaucoup plus, non : les univers donjonnisants et la S.F. restent très clairement les principaux univers que les développeurs ont en tête. En revanche, le choix commence à être suffisant pour trouver des équivalents un peu plus corrects aux vêtements ou équipements que je cherche.
Et puis, je me suis obstiné.
Il faut dire que Hero Forge peut être très utile sans besoin d’un compte payant, et sans besoin de commander les figurines ni d’acheter quoi que ce soit. C’est un outil puissant pour créer des portraits de personnages en pied, en images de synthèse et en couleur, qu’on peut sauvegarder même avec un compte gratuit. Avec la fonctionnalité de photo ou une simple capture d’écran, on peut ensuite créer plusieurs images d’un personnage, que je m’empresse d’utiliser sur différents supports : portraits devant décor ou détourés, pions à imprimer et à monter, jetons circulaires ou non circulaires pour le jeu en ligne…
Dans ce billet, je vous propose, non pas un mode d’emploi complet de Hero Forge (ce serait beaucoup trop long), mais une petite présentation générale suivie de quelques « trucs » que j’ai appris en bricolant avec cet outil, histoire de vous faciliter la vie et de vous aider à faire ce que vous voulez dessus. Ces conseils restent généraux, si bien qu’ils peuvent vous servir indépendamment du type d’univers dont relèvera votre création. Je vais aussi m’inspirer de trucs que j’ai appris en regardant des tutoriels en anglais sur Youtube et que je vais injecter ici sans scrupules, d’une part parce qu’il n’existe pas de tutoriels en français et que c’est bon d’avoir des infos dans la langue des Cités obscures, d’autre part parce que personnellement je préfère infiniment un article long mais rempli de conseils plutôt qu’une vidéo de 20 minutes qui aurait pu se résumer en 10 lignes de texte (sans parler de la différence d’empreinte carbone). Alors c’est parti !
Trucs pour la prise en main
Quand vous arrivez sur Hero Forge, le site montre directement le modèle par défaut d’une figurine, prête à être modifiée. C’est la partie « Creator » du site. Avant de vous y mettre, un tour rapide dans les paramètres peut vous faciliter les choses. Pour ce faire, regardez au bas de l’écran la petite icône d’engrenage un peu perdue entre les boutons de liens vers les réseaux sociaux et les liens « Terms » et « Privacy ». Elle mène à un menu d’options. Vous pouvez aussi y accéder en ouvrant le menu de votre compte, ce qui se fait en cliquant sur l’icône de portrait en haut à droite de l’écran.
- Graphics : permet d’ajuster la qualité des graphismes, par défaut réglée au maximum. Utile si votre ordinateur n’est pas un foudre de guerre. Vous pouvez ne l’augmenter que quand c’est nécessaire, par exemple au moment de passer à la mise en couleur, ou au moment de prendre des captures d’écran.
- Language : vous avez le choix entre l’anglais et l’allemand.
- 3D Environment : cette case, cochée par défaut, affiche un décor en images de synthèse sous la figurine : une sorte de plateau rocheux avec des pierres sculptées, des cristaux et quelques plantes basses. Ce décor peut vite devenir pénible au moment de prendre des captures d’écran ou des photos. Il peut aussi parfois vous gêner la vue si vous voulez tourner votre figurine dans tous les sens (par exemple pour peindre des recoins). J’ai donc décoché cette option et je m’en porte très bien. Gros avantage si vous voulez réaliser des pions de figurines vues du dessus : avec l’environnement 3D désactivé, quand vous placez la caméra au zénith au-dessus de la figurine, le vague décor de ciel nuageux s’estompe et laisse place à un fond bleu uni qui facilite grandement le détourage.
- Disable Tooltips : désactive les petites descriptions qui s’affichent quand vous survolez un élément (asset).
- Disable Camera Auto Framing et Disable Camera Animations : des contrôles de caméra.
- Group Menus Right : par défaut, le menu le plus général est à gauche de l’écran, tandis que la liste des éléments où vous naviguez s’affiche à droite. Cocher cette option met tous les menus à droite. Ce qui est très bien… quand on est droitier.
- Default Character Sorting : cette option contrôle le critère de classement de vos projets dans votre dossier « Heroes » : par nom, par date de création ou par date de dernière modification.
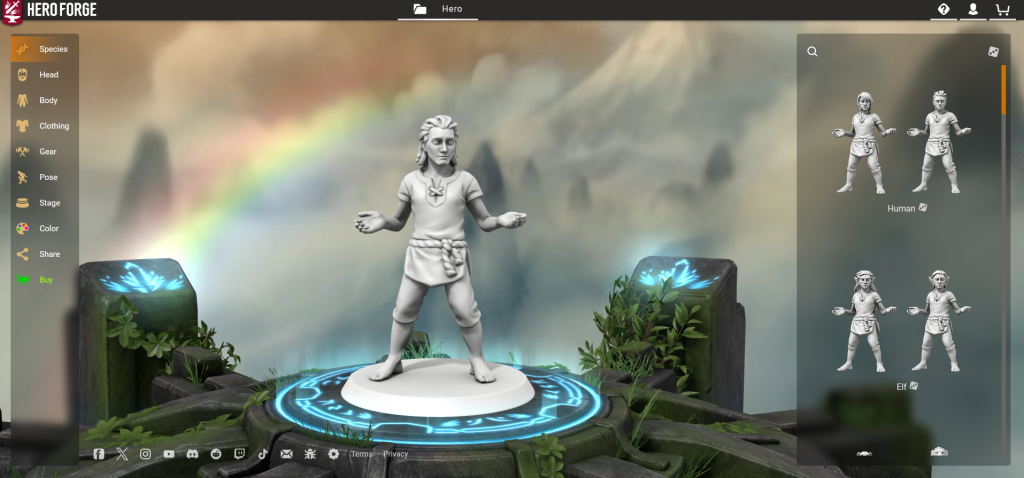

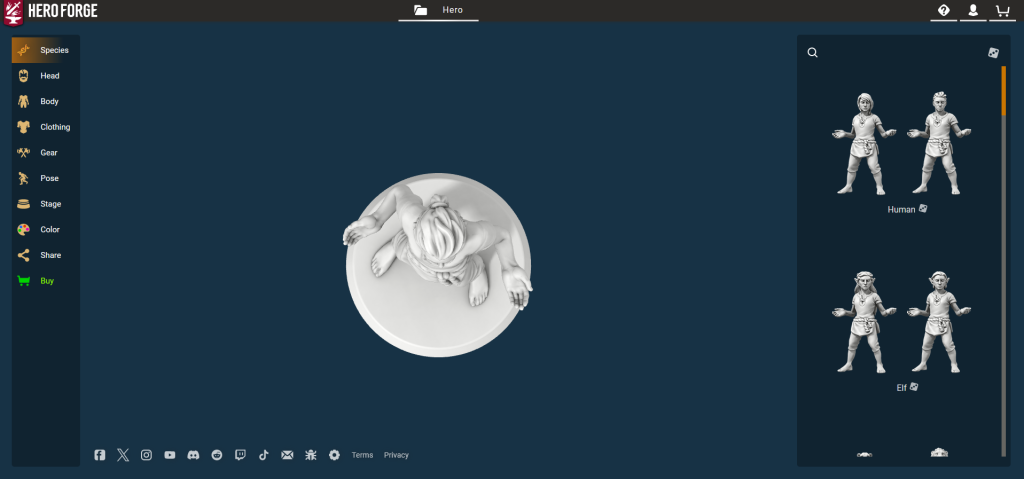
Le bouton central au-dessus de la figurine sur laquelle vous travaillez ouvre le menu principal de Hero Forge.
- Les options basiques peuvent parfois activées via un raccourci clavier, par exemple les classiques Ctrl + Z pour annuler (Undo) ou Ctrl + Y pour refaire.
- Le dossier « Heroes » : une fois que vous vous êtes créé un compte gratuit avec une adresse email et un mot de passe, vous pouvez sauvegarder vos créations dans un dossier « Heroes ». Les noms des projets ne peuvent contenir que des caractères alphanumériques, sans accents ni apostrophes.
Un conseil vu dans un tutoriel Youtube, utile si vous accumulez beaucoup de projets (et valable pour classer n’importe quels fichiers dans n’importe quel dossier sur un ordinateur, téléphone, etc.) : vous pouvez utiliser un chiffre ou une lettre de l’alphabet en tête du nom d’un projet pour le classer. Exemple : pour regrouper tous les projets à thème « Grèce antique », ajoutez « A » en tête des noms. De cette façon, au lieu que « Achille », « Medee », « Penthesilee » et « Zethes » soient dispersés aux quatre coins de la liste, « A Achille », « A Medee », « A Penthesilee » et « A Zethes » resteront groupés.
Autre truc tout simple : une loupe, en haut à gauche, permet de faire des recherches parmi les noms des projets. - Les options « Share » et « Screenshot » ne sont plus que des boutons vides puisqu’elles ont été déplacées dans le menu d’outils de gauche, dans l’option « Share » qui les regroupe désormais.
Panorama de l’interface principale
Dans son affichage par défaut, l’interface principale se compose d’un menu à gauche, d’une vue de la figurine sur laquelle vous travaillez au centre, et d’une liste à droite qui affiche le détail des éléments (en anglais parts) disponibles dans le répertoire actif du menu de gauche. Le principe global est simple. Là où on peut vite se perdre, c’est dans les sous-menus : chaque fois que vous ouvrez l’une des options du menu de gauche, des sous-menus plus petits apparaissent, toujours à gauche. Au total, il y a 37 options dans les différents sous-menus à gauche. Ça fait déjà beaucoup… et il arrive que, à droite, certaines listes se divisent en onglets (parfois jusqu’à quatre) ! Autant dire qu’on peut facilement passer à côté de certaines options ou de certains éléments quand on débute. Mieux vaut ne pas vouloir tout découvrir à la fois, mais commencer par des essais simples avant de creuser.

Voici un aperçu de l’arborescence principale du menu de gauche :
Species : Espèces. Les peuples classiques de fantasy y sont, ainsi que de multiples hybrides humains-animaux, et on y trouve aussi des animaux (au départ pour créer des familiers ou animaux apprivoisés accompagnant vos personnages, mais on peut les utiliser seuls). Vu le très grand nombre d’espèces, la loupe en haut à gauche de la liste qui permet de faire des recherches dans les noms d’espèces ne sera pas inutile. Notez que, si vous cliquez sur la loupe, cela affiche des catégories (humanoïdes, montures, familiers, SF, moderne, western, fantasy) qui ne sont pas parfaites (par exemple, fantasy ne vous affiche ni orques ni gobelins alors que bien sûr il y en a !). Le dé, en haut à droite, permet de tirer une espèce au hasard. Pour la mythologie grecque, on trouve des humains, des centaures et des satyres (plus précisément des faunes, en anglais fauns).
Head : Tête. Sous-menus : Face (visage), Ears (oreilles), Hair (cheveux), Beard (barbe), Brows (sourcils), Tongue (langue), Eyes (yeux), Teeth (dents), Horns (cornes). Pour le visage, la liste des éléments à droite se subdivise en deux onglets : « Face » (des formes de visages préparamétrées) et « Edits » (des paramètres plus personnalisés).
Body (Corps). Sous-menus : Torso (torse), Legs (jambes), Measure (mensurations), Wings (ailes), Tail (queue), Extras. Les mensurations constituent les réglages fondamentaux de la silhouette générale du personnage : c’est un bon point de départ si vous voulez régler finement son apparence. Pour ce qui est de la queue, il est possible d’ajouter jusqu’à neuf queues différentes à un personnage. Les « Extras » proposent pour l’instant d’ajouter diverses protubérances osseuses ou rocheuses aux bras, aux jambes, au dos, y compris des carapaces de tortue dans le dos, ou encore d’ajouter des protubérances partant des omoplates ou des hanches.
Clothing (Vêtements). Sous-menus : Outfit (tenues toutes prêtes), Head (tête), Shoulders (épaules), Chest (poitrine), Gloves (gants), Legs (jambes), Feet (pieds).
Dans « Head », le menu de droite se subdivise en :
« Helm » : « heaume », en réalité des couvre-chefs très variés, ou même « Earring Loop » qui ajoute un crochet au sommet de la tête de la figurine avec un anneau de 1,5 mm ou 3 mm de diamètre, commode si vous voulez la suspendre à un fil.
« Mask » : des masques… ou un nez de clown.
« Eye » : lunettes, monocles, bandeaux sur l’œil.
« Mouth » : foulards, mais aussi… d’autres masques, mais ne couvrant que le bas du visage.
Dans « Chest » et « Legs », les vêtements sont répartis à droite entre « Under » et « Over », en théorie « les dessous » et les « vêtements du dessus ». En pratique, dans « Legs », « Under » regroupe les pantalons, braies, etc. et « Over » tout ce qui est pagne, jupe, robe, chasuble, etc. mais aussi des ceintures.
Truc à savoir : si vous voulez ajouter quelque chose autour du cou, c’est dans « Chest », puis, dans la liste à droite, l’onglet « Neck ».
Gear (Équipement). Les objets que le personnage tient ou porte fixés quelque part. La distinction avec les vêtements ou accessoires vestimentaires est parfois fine. Sous-menus :
« Hands » : objets tenus à la main.
« Side » : objets suspendus à la hanche.
« Back » : dans le dos : capes, manteaux, sacs à dos, chargeurs…
« Back items » : pareil, mais ce sont des objets fixés par-dessus le vêtement de « Back », par exemple un bouclier qui repose sur la cape.
« Rings » : anneaux.
« Piercings » : exactement ce que dit le titre.
Dans presque tous ces menus, la liste à droite se divise en deux colonnes correspondant au côté gauche et au côté droit du personnage. Dans le menu « Hands », une icône située entre les deux permet au personnage de tenir l’élément avec les deux mains.
Les menus de « Gear » sont particulièrement ramifiés : la liste de droite se subdivise en pas moins de 25 sous-catégories (familiers, boucliers, épées, dagues, haches, gourdins, bâtons, arc, etc. mais aussi sortilèges, bannières, instruments de musique, nourriture, et des catégories correspondant à des genres narratifs : SF, moderne, western, « historique » — catégorie assez hétéroclite — etc.). Si jamais vous ne voyez que la loupe, cliquez dessus pour déployer ce sous-menu.

Pose (la position dans laquelle se tient le personnage). Sous-menus :
« Body » : posture du corps et gestes,
« Face » : expression du visage,
et « Advanced », pour régler manuellement chaque articulation du modèle d’images de synthèse.
Stage (mise en scène) : tout ce qui concerne le socle et ce qu’on place dessus hormis la figurine principale. Sous-menus :
« Extra » : ajouter un animal, un objet…
« Ride » : ajouter une monture ou un véhicule : en général, la figurine change de catégorie de taille pour devenir XL (voire XXL).
« Base » : le socle : sa forme, sa texture — c’est aussi là qu’on peut supprimer le socle si vous n’en voulez pas du tout. Notez que vous pouvez aussi choisir, au lieu d’un socle, une barre horizontale pour emboîter la figurine dans la fente d’un socle que vous posséderiez déjà à part.
« Rim » : la bordure du socle.
« Label » : pour prévoir une inscription, logo, etc. sous le socle.
Color (couleurs) : ici est regroupé tout ce qui concerne la peinture (virtuelle) des figurines. Sous-menus :
« Body » et « Themes » (schémas de couleurs précalculés, respectivement pour la peau et les vêtements),
« Decals » (« décalcomanies », permettant d’ajouter de multiples détails, cicatrices, effets de textures, taches de rousseur, pommelures, tatouages, etc.),
« Paints » (tous les pinceaux virtuels).
« Mix » (« mélange », qui sert à paramétrer finement chaque couleur utilisée sur la figurine),
« Light » (effets lumineux, en phase bêta et non disponible pour les internautes n’ayant qu’un compte gratuit, du moins au moment où j’écris).
Dans ce menu, « Paints » est clairement le sous-menu qu’on fréquente le plus. « Decals » est à utiliser dans un second temps, pour ajouter mille et un petits détails possibles qui apportent la touche finale.
Restent les menus « Share » (partage) et « Buy » (acheter) qui ne concernent plus la conception de la figurine proprement dite. « Share » se partage en « Share » et « Booth », ce dernier étant réservé aux comptes payants. Le sous-sous-menu « Share » propose deux options toutes les deux bien intéressantes :
« Share link » partage un lien vers votre projet, ou plutôt, il permet à la personne qui suit le lien d’en ouvrir une copie, donc de le sauvegarder, de le modifier, etc. librement de son côté (sans que votre projet à vous ne soit altéré).
« Screenshot » réalise une capture d’écran de la figurine telle qu’elle s’affiche au moment où vous prenez la capture, et ajoute un logo Hero Forge en haut à gauche, ainsi que, par défaut, le nom du projet. En bas, à gauche, un bouton « Download » vous permet de télécharger l’image dans une résolution fort correcte. En bas à droite, l’option « Name », cochée par défaut, affiche le nom du projet sur l’image : décochez-la si vous n’en voulez pas.
Quelques petits détails à noter sur ces menus :
- Le menu « Gear » ouvre des listes à droite réparties en multiples rubriques. Cliquer sur la loupe vous permet de faire une recherche en plein texte dans les noms des centaines d’éléments proposés (recherche qu’il faut savoir faire en anglais, par exemple « Greek » ou « Roman » pour des objets grecs ou romains). Si vous êtes en train d’explorer une rubrique, par exemple les épées, et que vous voulez de nouveau afficher tous les objets indistinctement, recliquez sur la loupe.
- Toujours dans « Gear », remarquez qu’au-dessus de toutes les rubriques, il y a en fait deux onglets, le principal étant « Item » (élément), mais il y en a un second, « Spell FX L » (effets spéciaux de sorts), qui permet d’ajouter flammes, glace, etc. le long d’une lame d’épée, d’un bâton, etc.
Choisir un style graphique : par défaut ou plus réaliste ?
Comme le Youtubeur suédois Derf l’a bien remarqué sur sa chaîne Youtube, le style graphique par défaut de Hero Forge est davantage cartoon qu’anatomiquement réaliste. On l’observe rien qu’en regardant la silhouette masculine proposée par défaut : la tête mesure environ 1/5e de la hauteur totale du corps. Or, dans les proportions du corps humain prévues par l’art classique, le fameux « homme de Vitruve » repris à la Renaissance par Léonard de Vinci dans son fameux dessin, la hauteur de la tête (du sommet du crâne jusqu’au bas du menton) représente un huitième de la hauteur totale du corps. La tête est donc nettement plus petite ! Dans leurs proportions par défaut, les figurines Hero Forge me font plus penser aux proportions de Valérian et Laureline dans les tout premiers albums de la BD du même nom, jusqu’à ce que Mézières corrige ce problème en… inventant une aventure où le duo passe dans une machine à réduire les têtes !


Si le style par défaut de Hero Forge vous convient, tout va bien, mais si vous voulez créer des figurines à l’allure plus réaliste, voici quelques conseils repris de ceux donnés par Derf dans ses tutoriels :
- Augmentez la taille du personnage : dans « Body »> »Measure », poussez le curseur « Height » vers la droite afin de l’amener près du maximum possible pour une figurine du gabarit habituel, qui est 7 pouces (7′). Au-delà, la figurine change de catégorie de taille, ce qui la rend un peu grande par rapport aux autres (et vous fait payer plus cher si vous voulez la commander). Cette augmentation de taille à 7′ fait que la tête ne mesure plus qu’1/7e de la hauteur totale du corps, ce qui confère à votre figurine des proportions plus réalistes.
- Modifiez son poids et sa musculature : dans le même menu, Derf conseille de mettre près du minimum les trois paramètres du cadre « Weight » (Poids), à savoir « Arms », « Upper » et « Lower ». Ce n’est pas indispensable, mais ça lui sert à obtenir des personnages aux membres pas trop épais une fois équipés de leurs vêtements, armures, etc. En revanche, poussez le curseur « Muscularity » près du maximum pour obtenir un personnage à la musculature digne d’une statue antique (mais pas complètement au max, sauf si vous voulez faire Arnold Schwarzenegger). Au passage, on remarque que l’interface n’est pas du tout faite pour créer des personnages gros ou obèses : les paramètres « Waist » et « Belly », même poussés au maximum, donnent à peine une modeste bedaine au personnage… Ça fait partie des limitations bizarres de cette interface. C’est sans doute dû à des limitations techniques, mais ça bride un peu la créativité dans ce domaine, et niveau inclusivité, on repassera.
- Diminuez la taille des yeux : par défaut, les personnages de Hero Forge ont de grands yeux. Changer cela est possible, si vous ne vous perdez pas dans les sous-menus. Allez dans « Head », puis « Face ». La liste de droite s’affiche alors avec un sous-menu à droite correspondant à différentes parties du visage (qui apparaissent en rouge). Sélectionnez les yeux. La liste qui s’affiche alors à droite comprend trois onglets : « Features », « Big edits » et « Small edits ». Allez dans « Big edits ». Vous voyez alors s’afficher les paramètres « Eye Core ». Les deux premiers paramètres contrôlent la taille des yeux : poussez leurs curseurs près du minimum à gauche.


Rien qu’avec ces trois changements, vous obtenez des silhouettes plus réalistes.
La taille des iris des yeux, elle aussi un peu grande, est le dernier ajustement de base pour obtenir un rendu plus réaliste (je m’avance un peu sur la mise en couleur). Commençons par colorier les yeux. Dans le menu de gauche, allez dans « Color », puis « Paints », puis sélectionnez l »icône « Eye ». Coloriez les deux yeux. Pour retoucher les yeux, regardez en bas de l’écran, près du menu de droite : vous y trouverez trois icônes. De gauche à droite : un pinceau (« Paint »), une grosse brosse (« Fill », outil de remplissage), et une pipette (« Pick »). C’est cette dernière qui nous intéresse. Cliquez avec la pipette sur l’un des yeux : cela ouvre le menu « Corrige Paints » qui vous permet de modifier chacune des couleurs utilisées sur la figurine. Dans le cas des yeux, cela vous donne aussi accès à toutes sortes de paramètres spécifiques : des formes possibles pour les pupilles (« Shape »), la couleur de l’iris, la couleur du blanc des yeux, la couleur de la pupille. Faites défiler l’ascenseur pour afficher le bas de la fenêtre en question : vous parvenez alors au paramètre « Iris Size ». Bougez le curseur vers la gauche pour diminuer cette taille jusqu’à ce qu’elle vous convienne.

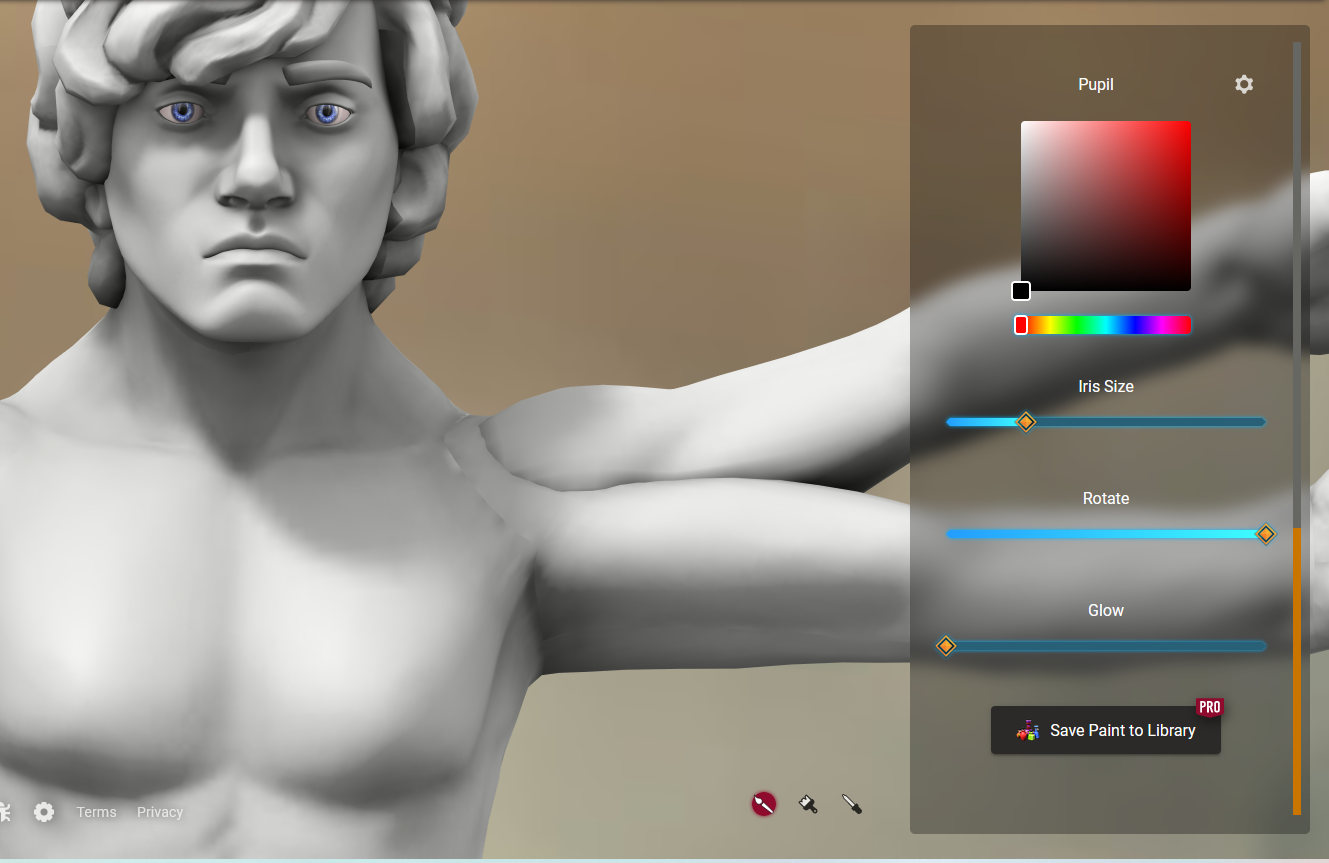

Des visages moins poupins… Moins indispensables mais pas inutiles, voici quelques autres paramétrages pour les visages. Beaucoup de visages proposés par Hero Forge ont des traits assez ronds, presque poupins, avec des surfaces de peau très lisses qui font un peu plastique ou pâte à modeler. Un premier moyen de changer cela consiste à vieillir un peu le visage. Pour cela, allez dans « Head »> »Face », puis, à droite, dans l’onglet « edits ». Augmenter le paramètre « Age » ajoute des traits marqués, puis des rides un peu partout. Le paramètre « Carved », lui, donne des traits plus « coupés au couteau » quand on l’augmente.
… ou encore plus poupins… Si au contraire vous voulez un visage encore plus doux, le même menu propose un paramètre « Softness » qui est réglé par défaut au minimum et que vous n’avez qu’à augmenter.
… et mieux différenciés. Les différents paramètres de « Head »> »Face » offrent des moyens nuancés de modifier la forme et la configuration du crâne afin que tous vos personnages n’aient pas l’air sortis du même moule.
Nous verrons que la mise en couleurs offre plusieurs autres procédés possibles pour un obtenir un rendu réaliste.
Poser les bases d’une (belle) figurine
On peut vite se perdre parmi les multiples choses à faire pour concevoir une figurine. Il y a cependant un ordre logique à adopter pour ne pas se retrouver à devoir défaire plein de choses à mi-parcours.
- Choisissez une espèce. Changer d’espèce en cours de route bousille la pose adoptée et peut perturber vêtement, équipement, etc. À faire en premier, donc !
- Choisissez un sexe. Hero Forge change les mensurations du personnage selon qu’il s’agit d’un modèle masculin ou féminin. Pas seulement la poitrine, mais aussi la taille et sans doute d’autres paramètres. Bref, si vous commencez à modifier le personnage par défaut, puisque que vous changez son sexe, votre travail risque d’être à refaire ! Choisissez donc dès le début.
- Personnalisez les mensurations du personnage. Déshabillez allègrement la silhouette par défaut, puis allez dans « Body » > « Measure » et faites tout ce que vous avez à faire là avant de passer à la suite. De cette façon, vous pourrez rhabiller et équiper le personnage en sachant directement ce que cela va donner en termes d’épaisseur des membres. Vous pouvez aussi ajuster la taille des yeux du personnage comme expliqué ci-avant.
- Décidez si vous voulez une monture et/ou un familier pour le personnage. Si vous en voulez, autant les ajouter tout de suite, car leur présence change beaucoup de choses à la pose du personnage et au rendu de l’ensemble. Pour les montures, tout se passe dans « Stage »> « Ride ». Pour un familier ou un animal de compagnie, tout dépend où vous voulez le placer. Vous pouvez placer un petit animal dans la main du personnage via « Gear »> »Hands » (catégorie « Familiar »). Il y a même une fonction « Import » qui vous permet d’importer un autre projet en tant que familier, à condition que la figurine de cet autre projet soit assez petite pour tenir dans la main du personnage (cela implique notamment que cette autre figurine… n’ait pas de socle). Si vous préférez placer le familier ou autre animal au sol, il faut aller dans « Stage »> »Extra ». Il est possible d’ajouter sur le socle à la fois un animal et un autre élément de décor. Quand vous avez ajouté un « Extra », une option « Extra B » apparaît dans le sous-menu de gauche, ce qui vous permet de faire ce second ajout. Une fois une monture ou un « extra » ajouté, une flèche apparaît au-dessus de celle des deux figurines que vous êtes en train de modifier, ainsi qu’un menu qui vous permet de basculer entre l’une et l’autre (il arrive que la monture soit considérée comme la figurine principale, « main », tandis que votre personnage est désigné comme « rider »).
- Choisissez la pose du personnage. Déjà, avant de l’avoir équipé ? Oui ! Une raison simple à cela : c’est la pose qui détermine la position des jambes et des pieds, qu’on ne peut pas modifier en dehors de ce choix, même avec les paramètres « Advanced ». De plus, une idée claire de la future pose du personnage vous aide à obtenir un résultat bien plus dynamique. Réfléchissez donc bien aux gestes et au regard du personnage. Vous pouvez tout de même déjà l’équiper d’un objet si cet objet a une grande importance pour sa posture (bâton de marche, arme, objet tenu dans la main, familier…). La pose se choisit dans « Pose » : la liste « Body » vous propose des poses toutes faites qui peuvent servir de base (au moins pour les jambes), puis « Advanced » vous permet d’ajuster absolument toutes les articulations, indispensable pour placer les bras, mains, tête, etc. dans les angles exacts que vous désirez. Vous pouvez aussi modifier la position de certains éléments : cela va de la position des oreilles à celle des pieds du personnage sur le socle (on peut modifier leur emplacement sur le socle, mais pas faire bouger les articulations des jambes et des pieds eux-mêmes).
- N’oubliez pas les mains. Quand vous équiperez votre personnage d’un objet qu’il tiendra à la main, sa main s’ajustera automatiquement autour de l’objet. Mais si votre personnage une main vide, vous pouvez vouloir ajuster la position de la main et des doigts. Ça se passe toujours dans « Pose » > « Advanced », en sélectionnant la main dans le haut de la liste. Vous accédez alors à trois paramètres pour faire bouger le poignet, mais aussi à 50 positions possibles des doigts. Notez que beaucoup de ces positions de doigts sont modifiées si la figurine est bel et bien imprimée, en raison de contraintes de solidité du résultat. Mais pour élaborer de simples images, vous n’aurez pas cette préoccupation.
- Choisissez la direction du regard du personnage. Le regard va avec la posture et compte beaucoup dans la dynamique globale de la pose d’une figurine. Commencez par mettre des yeux au personnage en allant dans « Color », puis « Paints », puis en choisissant l »icône « Eye » pour ouvrir le choix des yeux possibles. Par défaut, votre personnage regarde droit devant lui. La direction du regard se modifie dans « Pose »> »Face » puis en sélectionnant l’icône de visage avec la zone des yeux en rouge. Vous accédez alors aux paramètres « Look vertical » (pour régler si le personnage regarde vers le haut ou le bas) et « Look Horizontal » (regard vers la gauche ou la droite) ainsi que le paramètre « EyeLid », plus subtil qui contrôle les paupières. La paupière supérieure (« Upper Windenblink Upper »), un peu abaissée, peut contribuer à l’expressivité du personnage.
- Déterminez l’expression du visage du personnage. Toujours dans « Pose »> »Face », vous avez accès à de nombreux paramètres contrôlant l’expression du visage. Attention, les émotions pré-paramétrées dont les curseurs s’affichent quand on arrive sur cette liste deviennent très vite caricaturales dès qu’on pousse un peu le curseur. Pour des expressions plus fines, il faut regarder le reste. Allez donc voir les sourcils, par exemple, puis ajustez les trois paramètres disponibles (il faut pousser vers la gauche le curseur « Inner RaiserLowerer » pour froncer les sourcils).
- Choisissez le socle éventuel. Rappelons que « Stage »> »Base » vous permet de choisir un socle ou de supprimer le socle par défaut si vous n’en voulez pas du tout.

Les éléments qui vont par paire peuvent être modifiées indépendamment l’un de l’autre. Des cornes, des oreilles, des gants, etc. sont par défaut modifiés ensemble, afin de gagner du temps. Cependant, vous pouvez choisir de les modifier indépendamment, par exemple si vous voulez ajouter deux oreilles orientées à des angles différents. Pour ce faire, apposez d’abord votre élément (oreille, corne, gant, etc.). Puis allez dans « Pose »> »Advanced ». Sélectionnez l’un des éléments de la paire, puis repérez une icône de verrou en haut à droite. Cliquez dessus pour déverrouiller les deux éléments. Vous pouvez désormais faire effectuer des rotations, ou déplacer, etc. l’un des deux sans que cela n’affecte l’autre.
Trucs pour ajouter des éléments (habits, équipement)
Le Youtubeur Derf fournit quelques conseils et avertissements intéressants :
Intéressez-vous à un élément indépendamment du nom sous lequel Hero Forge le présente. Les noms des éléments ne sont pas toujours pertinents. Et vous pouvez parfois (souvent) utiliser un élément supposément issu d’une culture ou période donnée pour créer un personnage d’une culture ou période toute différente. Par exemple, un vêtement supposément japonais ou un élément d’armure de samouraï peut parfois servir pour un personnage grec antique… Regardez tout de même attentivement l’élément pour vérifier s’il ne comporte pas de détails trop éloignés de l’univers auquel vous destinez la figurine. N’oubliez pas que la couleur peut changer beaucoup de choses : par exemple, vous pouvez appliquer des pinceaux « métal » ou « bois » sur des parties d’un élément qui n’étaient pas censées être faites de ces matériaux.
Certains éléments proposés sont anciens et leur modélisation 3D est de faible qualité. Cela vaut la peine de chercher si par hasard il n’existe pas équivalent modélisé plus finement. Là encore, les noms ne vous sont pas d’une grande utilité, il faut scruter les modèles eux-mêmes.
Empiler des « couches » de vêtements, accessoires, etc. permet de créer d’innombrables variantes. Par exemple, il n’y a qu’un nombre limité de heaumes, casques, etc. mais rien ne vous empêche de placer sur le même personnage à la fois un casque, un accessoire sur les yeux et un autre couvrant la bouche, ce qui crée de fait un nouveau modèle de casque (encore un truc que je dois à une vidéo de Derf).

Erreurs de base à éviter
Tout objet accroché quelque part sur le personnage doit être maintenu par une boucle, lanière, etc. (ou au moins avoir l’air de l’être). À moins d’une grande magie, une épée ne tient pas toute seule au côté du personnage. Notez aussi que Hero Forge, dans ce genre de cas, génère un petit morceau de tige pour relier l’objet au reste de la figurine. C’est heureux car ça fait en sorte que l’épée tienne une fois la figurine imprimée, mais c’est irréaliste et laid, donc pensez à vérifier qu’il n’y a pas de tige de ce genre visible une fois votre figurine équipée.
Vérifiez bien que les vêtements et objets du personnage ne se fondent pas les uns dans les autres. Un arc qui traverse une cape, une épée à moitié engloutie dans un pan de manteau… Pour éviter ça, allez dans « Pose »> »Advanced » : vous pouvez alors sélectionner n’importe quel objet ou partie du personnage et faire jouer toutes les articulations possibles, mais aussi déplacer l’objet (dans la limite du techniquement faisable pour une figurine). Par exemple, une cape comprend au moins quatre ou cinq articulations différentes grâce auxquelles on peut contrôler son drapé avec assez de finesse. Si jamais cette fonctionnalité ne règle pas le problème, résignez-vous à changer d’objet ou à le placer ailleurs. Il y a des fois où on se heurte à un rappel austère mais salutaire de la vraisemblance physique : une héroïne ne peut pas à la fois avoir un arc classe accroché dans le dos et une cape qui flotte majestueusement au vent tout en restant sous l’arc !
Trucs pour la mise en couleurs

Avant tout, choisir une ambiance de couleurs. Les couleurs par défaut de Hero Forge sont très variées, mais beaucoup sont assez tape à l’œil ou proposent des effets lumineux (notamment les teintes de feu et de pierres précieuses). À trop se laisser tenter par tel ou tel effet, on peut vite se perdre. Le mieux, à mon avis, consiste donc à se demander, avant tout, quelle ambiance de couleurs vous voulez pour votre personnage. On retrouve ici le même choix que pour le style de la sculpture : voulez-vous quelque chose d’un peu cartoon ou bien de plus réaliste, ou encore une ambiance sombre et inquiétante ? Selon ce choix, une même matière ne recevra pas les mêmes teintes. Prudence en particulier avec les métaux : pour une surface dorée, par exemple, la teinte « Gold » est souvent trop criarde. « Ancient Radiant » comporte une légère patine qui me plaît mieux. Et pour une ambiance plus sombre, mieux vaut choisir du « Antique and Destroy ». À moins que vous ne préfériez utiliser exclusivement des dégradés de jaune et d’ocre pour faire du « métallique non métallique ».


Pour Bélos, personnage prêt à jouer de « Kosmos » (à gauche), l’or et les couleurs vives suggèrent à la fois sa richesse en tant que prince, son état d’esprit de « jeune premier » avide de bien et de justice, et l’ambiance épique de ses aventures. Remarquez que les proportions sont encore celles par défaut et que le résultat est loin d’être parfait, comme c’était l’une de mes premières tentatives sous Hero Forge.
Pour l’essai de légionnaire romain de la période républicaine (à droite), qui ne fait pas partie de l’univers de « Kosmos », j’ai testé des couleurs plus ternes, y compris pour les métaux, et utilisé les « decals » afin d’ajouter cernes et barbe de trois jours sur le visage de ce légionnaire qui doit attendre la relève depuis un bon bout de temps !
Ensuite, choisir un schéma de couleurs. Bon, personnellement j’ai encore tendance à jauger ça un peu au feeling, mais, pour faire les choses sérieusement, mieux vaut vous demander au préalable quelles seront les principales couleurs sur votre figurine et de quelle façon elles se répondront les unes aux autres. C’est l’occasion de réviser des notions telles que les couleurs chaudes ou froides ou les couleurs supplémentaires ou complémentaires.
Créer des teintes personnalisées. Si vous voulez modifier les teintes fournies par Hero Forge, c’est faisable. Commencez par choisir une teinte proche de celle que vous voulez obtenir et appliquez-la à l’endroit voulu. Puis, en bas de l’écran, sélectionnez la pipette (« Pick ») et cliquez sur la couleur en question. Cela ouvre un cadre qui contient, en haut, une liste récapitulant toutes les teintes utilisées sur votre projet, et au-dessous, un nuancier montrant la couleur sélectionnée. À droite de ce nuancier, vous trouvez un de ces petits engrenages qui signalent l’existence d’autres paramètres possibles. En cliquant dessus, vous vous trouverez devant de nombreux réglages qui permettent de modifier tout ce que vous voulez. La teinte, bien sûr, mais sur trois couches (« low », « mid » et « high ») qui correspondent aux endroits plus ou moins éclairés (il y a des codes hexadécimaux et RGB si vous avez un nuancier sous la main). Et on peut aussi régler des facteurs tels que la « Roughness », le « Fuzz » (qui sert entre autres pour les tissus ), l’opacité ou encore le « Glow » (pour les teintes luisantes façon feu ou cristal magique), le tout sur trois couches comme la teinte elle-même. Autant dire que les nuances sont infinies…

Sauvegarder des teintes personnalisées. Le forfait « Pro », à savoir un compte payant, permet d’avoir sa propre bibliothèque de peintures (« Paint Library ») qui s’affiche dans « Color »> »Paints ». Mais un compte gratuit n’empêche nullement de sauvegarder une couleur une fois modifiée. Vous pouvez appliquer votre teinte personnalisée sur une figurine, sauvegarder le projet, puis revenir avec la pipette prélever cette couleur pour vous en resservir ailleurs. Si vous avez besoin de sauvegarder de nombreuses teintes personnalisées, vous avez la possibilité de vous créer une figurine qui ne servira qu’à ça : placez dessus vos différentes teintes, vous pourrez les retrouver facilement de cette façon. Ensuite, il vous suffit d’importer cette figurine dans votre projet en cours. Pour ce faire, allez dans « Stage »> »Extra », puis sélectionnez l’option « Import », facilement reconnaissable avec son icône montrant des silhouettes blanches flanquées d’un cercle vert contenant une petite flèche. Vous pouvez ainsi importer sur le socle, à côté de votre figurine en cours, la figurine qui vous sert de bibliothèque à teintes. Un peu artisanal, mais pratique.
Éloge des « decals ». Les « decals » sont très utiles pour toutes sortes d’usages :
- éclaircir et ombrer. Les modèles 3D des éléments prévoient déjà des zones distinctes qui se prêtent aux dégradés et aux ombrages, mais les decals vous aident à pousser cela plus loin. Ils sont très utiles notamment pour la pilosité (cheveux, barbes et même moustaches).
- rendre un visage plus vivant. Il faut penser la colorisation du visage de la figurine comme un maquillage d’acteur ou d’actrice : il faut en faire un peu trop. Pour cela, allez dans la liste des « decals » relatifs à la tête. Vous y trouverez notamment des zones maquillées (« makeup » et « liner » pour les yeux et les lèvres) et des cernes (« eyeshadow ») extrêmement utiles pour mieux marquer les traits du visage, ainsi que des taches de rousseur (« freckles »), des zones de cheveux rasés qui peuvent aussi servir à ombrer (« hair fades »), des barbes de trois jours (« stubble ») et bien sûr des cicatrices, mais aussi des taches (« spots ») et des mouchetures (« dapples ») et même des rayures de tigre (« tiger stripes ») et des rosettes de léopards (« rosette »). Vous pouvez cumuler jusqu’à 5 couches (« layers ») de « decals » sur le torse ou les jambes et jusqu’à 7 sur le visage, en utilisant les onglets « layers » ordonnés par lettres de l’alphabet qui s’affichent au-dessus de laliste d’éléments. Ce qui permet bien entendu de les combiner de multiples manières.
- texturer une étoffe. Les « decals » disponibles pour les vêtements (y compris les capes) proposent des motifs de couleurs complexes qui peuvent donner de superbes résultats. On peut ainsi suggérer une étoffe tissée, des motifs imprimés africains ou asiatiques, un motif de camouflage pour un treillis, un motif de tartan, etc.
- salir en ajoutant taches, salissures, traces de boue, de sang, etc. un peu partout, mais aussi pour suggérer que le personnage évolue parmi du brouillard, une tempête de sable ou des volutes de fumée. Utile pour un rendu réaliste ou sombre.


Les menus d’options discrets des « decals ». Certaines listes de « decals » possèdent un menu d’options supplémentaire sous la forme d’un petit engrenage en haut à droite. Guettez cet engrenage, car on le manque facilement, alors qu’il ouvre accès à des paramètres supplémentaires très utiles. On trouve ce menu dans la liste des « decals » de taches qu’on peut ajouter où l’on veut sur la figurine (son icône a la forme d’une grande tache de sang). Mais on le trouve aussi près de certaines listes de « decals » disponibles pour certains vêtements. Dans ce menu, on peut paramétrer l’emplacement de la tache avec des curseurs « Left/Right » et « Up/Down » , changer sa taille (« Scale »), la faire pivoter (« Rotation ») et faire en sorte qu’elle entoure complètement, ou non, la partie de la figurine qu’elle asperge (« Wrap »). Ce menu comporte même des mini-palettes avec des couleurs supplémentaires.
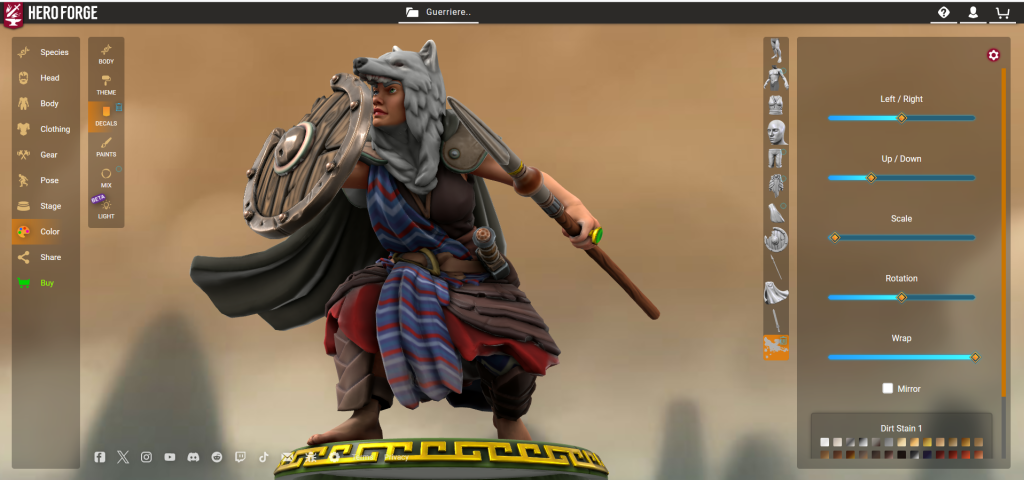

Où l’on trichote avec le système : cornemèches, bras supplémentaires et clones
Voici quelques techniques plus avancées que j’ai découvertes grâce aux vidéos du Youtubeur Derf, qui les utilise pour créer des figurines encore plus chargées en détail que ce qu’on peut faire avec l’usage normal des fonctionnalités de Hero Forge.
Les cornemèches. Envie de personnaliser la coiffure de votre personnage avec des mèches, des épis, etc. ? Dotez d’abord votre personnage de cornes, puis allez dans « Pose »> »Advanced » et utilisez les paramètres de rotation des cornes pour en rentrer la plus grande partie à l’intérieur du crâne. La seule partie qui reste visible, ce sera les pointes, que vous pourrez disposer de façon à faire des mèches. Il ne vous restera plus qu’à les colorier de la même teinte que les cheveux. Utile pour ajouter des mèches qui rebiquent ou retombent sur le devant etc. (Au fait, je tiens l’astuce de Derf mais c’est moi qui appelle ça des « cornemèches ».)
La même technique peut servir à ajouter des pointes sur une armure (en les peignant d’une couleur métallique) ou des mèches à une barbe ou une moustache, ou à faire une barbe de tentacules, ou n’importe quoi de ce genre.
Notez que les cornes ne sont pas le seul accessoire qui se prête à cette technique : vous pouvez faire la même chose avec des oreilles (si, dans « Head »> »Ears ») ou des queues (dans « Body »> »Tail »), par exemple pour personnaliser une cape de fourrure.
Certains ont même utilisé ce genre d’astuce pour faire un cyclope (avec un bandeau sur les yeux qu’on colorie couleur chair + une corne dépassant du crâne à l’emplacement de l’œil unique), puisqu’à l’heure où j’écris il n’existe bizarrement pas de modèles de têtes ou d’options permettant de créer des cyclopes sur Hero Forge.
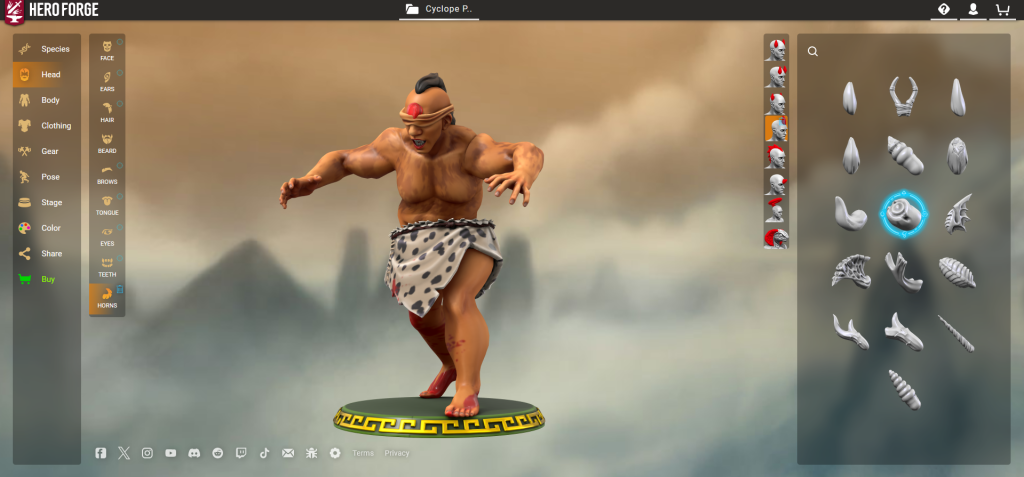
Pour encore plus d’objets sur votre personnage : la technique des bras supplémentaires invisibles. Si vous voulez que votre personnage porte encore plus d’objets accrochés à sa taille, sa poitrine, etc., une astuce consiste à le doter de quatre ou six bras. Cela fait changer la figurine de catégorie de taille, ce qui revient plus cher si vous faites bel et bien fabriquer la figurine, mais d’une part, en termes de hauteur effective du personnage, ça ne change rien, et, d’autre part, si vous ne vous servez de Hero Forge que pour créer de belles images, ça n’est pas un problème pour vous.
Pour ajouter des bras supplémentaires, allez dans « Body »> »Torso ». La liste d’éléments qui s’affiche sur la droite vous propose plusieurs types de torses (insectoïde, squelettique, saurien, robotique, etc.). Regardez en bas : vous trouverez trois icônes permettant de passer à un modèle de torse à quatre bras ou à six bras. Une fois que vous cliquez sur celui qui vous intéresse, de nouvelles options s’affichent en haut pour régler l’emplacement des bras supplémentaires.
Une fois les bras supplémentaires ajoutés, allez dans « Gear » et placez-leur, dans les mains, les objets que vous voulez ajouter. Vous remarquerez que, pour une figurine à quatre bras, des icônes supplémentaires s’affichent sur le cadre de la liste d’élément à droite, dans son coin supérieur gauche, pour vous laisser choisir dans quelle main vous voulez placer l’objet.
Cela fait, allez dans « Pose »> »Advanced » et utilisez les paramètres de rotation pour placer les bras à l’intérieur du corps, afin qu’ils soient invisibles. L’idée est que seul l’objet dépasse et qu’il ait l’air attaché au corps du personnage. On peut ainsi, par exemple, ajouter un bouclier supplémentaire qui pend sur la cuisse du personnage. Il faut prendre le temps de faire bouger tous les curseurs possibles, et ça ne fonctionne pas avec tous les objets, mais ça peut fonctionner ! Toujours dans « Pose »> »Advanced », n’hésitez pas aussi à utiliser les paramètres de la main (« Wrist » pour les rotations du poignet) et les paramètres de l’objet lui-même, que vous pouvez faire tourner. Pour un objet, une case à cocher « reversed » vous permet de le retourner, ce qui peut vous arranger.
Cette technique offre tout un tas de possibilités. Par exemple, si vous revêtez ces bras supplémentaires de gants, puis que vous fondez le bras dans le corps afin que seul le dos du gant soit visible à la surface du torse, c’est un moyen d’ajouter encore un accessoire sur un vêtement, une armure, un équipement futuriste, etc. La même chose fonctionne avec les oreilles, si vous mettez un anneau ou une boucle d’oreille dessus puis que vous faites tourner l’oreille pour la fondre dans le crâne afin que seul l’anneau reste visible parmi la chevelure par exemple.


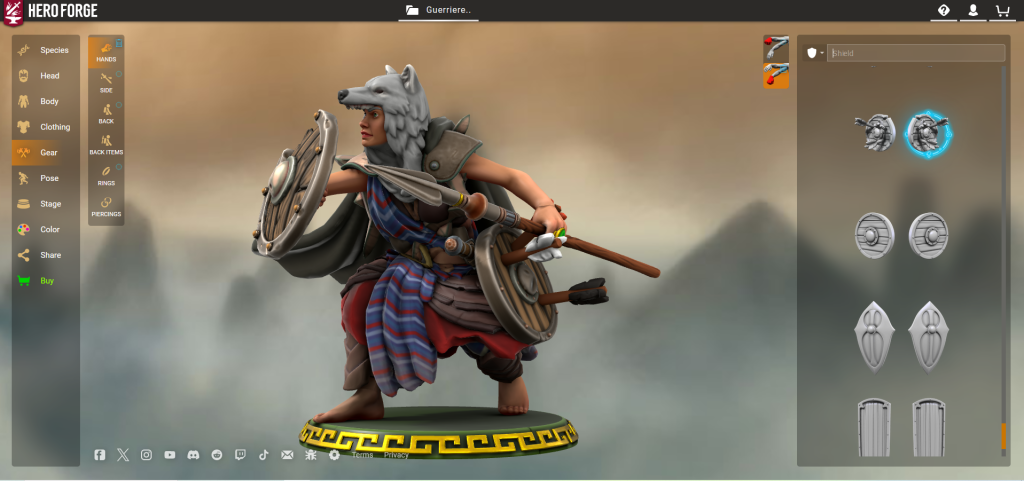
Pour un niveau de détail plus grand : les clones fusionnés. Une autre technique avancée consiste à dupliquer votre figurine, puis à importer le clone dans votre projet initial et à positionner les deux figurines exactement au même emplacement sur le socle, afin qu’elles se fondent l’une dans l’autre. Les seules choses qui dépasseront seront les détails divergents. En plaçant des détails différents sur l’une et l’autre figurines, vous pouvez ainsi obtenir un résultat global plus chargé en détails. C’est une technique que je ne maîtrise pas encore, donc je ne peux pas vous en dire plus, hormis : faites bien attention à ce que les deux clones se fondent entièrement l’un dans l’autre, sinon le résultat sera, eh bien, intéressant pour un univers d’horreur mais pas terrible pour le reste.
Oh, en rédigeant l’article, j’ai revu cette vidéo de Derf où il explique à partir de 7’35 » un emploi de cette technique : l’un des clones est en réalité plus petit, avec une tête aux dimensions réduites, afin que seules les protubérances variées transparaissent à travers l’autre modèle plus grand (ce qui permet là aussi d’ajouter des cornes supplémentaires etc.).
Ces techniques avancées ont deux limites :
- Elles alourdissent le poids du modèle, puisque le modèle contient nettement plus de polygones machins trucs qui prennent des kilo-octets. Pour prendre des captures d’écran, ça ne fait aucune différence, mais si jamais vous voulez vous en servir comme pions pour du jeu de rôle en ligne, ça peut alourdir et ralentir leur affichage (je n’en suis pas certain : je n’ai encore jamais utilisé l’une de ces figurines sur une plate-forme de jeu de rôle en ligne ; mais si vous le faites, prenez le temps de tester si ça tourne vite ou non avant de faire 15 personnages cruciaux utilisant cette technique).
- Elles aboutissent à des modèles qui risquent d’être moins durables, au sens où les futurs ajouts ou modifications à l’interface de Hero Forge ne prendront pas en compte ce type d’utilisation des fonctionnalités. Mais je ne sais pas dans quelle mesure les « anciens » modèles de Hero Forge ne sont pas tous menacés à moyen et long terme par ce type de problème de rétro-compatibilité des versions de l’outil.
Les droits des images
Hero Forge a été lancé par le studio de développement Sky Castle Studios LLC, une entreprise américaine basée à Santa Monica en Californie, aux États-Unis. Le contrat utilisateur indique que les droits des images de synthèse utilisées par Hero Forge appartiennent au studio. Si vous créez un personnage avec Hero Forge, le concept du personnage et les idées que vous utilisez vous appartiennent toujours, mais les images appartiennent au studio, comme le précise la Foire aux questions du site en réponse à la question « Does Hero Forge own my characters if I make them on heroforge.com ? » :
You will retain all ownership rights in and to the general and abstract elements of original characters that you created prior to using heroforge.com, including their names and basic elements, but the actual depictions of them and any 3D Models based on them that you may create on or through heroforge.com are the property of Sky Castle Studios.
Le contrat utilisateur indique qu’on peut utiliser sans problème les images ainsi créées dans un cadre personnel et non commercial, y compris en téléchargeant ou en prenant des captures d’écran, et y compris dans le cadre d’une partie de jeu de rôle (ça paraît logique !) :
You may download copies of the materials (image capture/screenshots) on Sky Castle Studios’ website for personal, non-commercial use only. These personal, non-commercial purposes include networked and public viewing such as on social media or during remote or digital gameplay through authorized virtual tabletop applications. Sky Castle Studios grants you a license to use the site and service subject to these Terms and Conditions, and nothing herein shall be construed to transfer title of any Content or Character Designs, which as set forth above, are owned exclusively by Sky Castle Studios.
Cela explique que je n’utilise les images de personnages créées sous Hero Forge que dans des aides de jeu ponctuelles en PDF librement disponibles sur ce site, mais pas comme illustrations dans de futurs ouvrages de Kosmos par exemple.
Utiliser les images des figurines pour créer portraits, pions, jetons, etc.
Maintenant que vous avez une superbe figurine modélisée en images de synthèse, voyons comment l’utiliser pour créer du matériel de jeu.
Des portraits de PJ et de PNJ. C’est le plus simple. D’abord, vous placez la caméra de façon à mettre le personnage bien en valeur. Une vue de trois quarts avant fonctionne bien, en général. Cela fait, vous prenez une capture d’écran (soit avec la fonction prévue pour ça sous Hero Forge, soit avec la touche « Impr écr » de votre clavier de PC ou un programme équivalent), vous rognez l’image sous Paint au besoin pour la recadrer sur le personnage, et vous obtenez un portrait de personnage à utiliser pour vos parties de jeu de rôle — ou pour n’importe quel jeu ou activité créative basée sur des personnages imaginaires, d’ailleurs.
Même en désactivant l’environnement 3D du « Creator », vous risquez d’en avoir un peu marre du sempiternel fond nuageux marronnasse. Détourer votre figurine peut résoudre ce problème.

Faire une « séance photo » de votre figurine virtuelle. Préparer les images à l’avance vous permettra d’aller plus vite au moment de les utiliser pour créer du matériel de jeu.
Un préalable : si vous voulez utiliser vos images pour faire des pions ou des jetons, demandez-vous si vous voulez que le socle apparaisse ou non. Si c’est non, c’est le moment de créer une copie de votre projet (menu du haut, puis « Save as » pour l’enregistrer sous un autre nom afin d’en créer un doublon) puis, une fois dans le doublon, de supprimer le socle.
Ensuite, il faut prendre plusieurs vues de votre personnage. En général j’en prends six :
1) devant
2) derrière
3) à gauche
4) à droite
5) vu du dessus
6) un zoom sur le buste ou la tête.
Tous ces angles ne vous intéressent pas nécessairement. Si vous voulez faire un jeton circulaire, la vue du devant suffit, et/ou le zoom sur le visage. Si vous voulez faire un pion en carton de votre figurine, vous n’avez besoin que d’une vue du devant et une de derrière, mais vous pouvez aussi préférer des pions présentant les personnages de profil, auquel cas ce sont les vues de gauche et de droite qu’il faudra prendre. Si vous voulez fabriquer un jeton non circulaire à déplacer sur une carte ou battlemap, c’est la vue du dessus qui va servir.
Pour prendre les captures d’écran, rapprochez la caméra au maximum afin qu’on profite bien des détails de la figurine, puis assurez-vous que le socle est horizontal ou légèrement penché vers vous. Pour une vue du dessus, vérifiez que la caméra est bien au zénith, et positionnez la figurine regard tourné vers le bas de l’écran. Vérifiez enfin qu’aucun menu, lien ou texte de l’écran de l’interface « Creator » n’empiète sur la figurine.
Prenez les captures d’écran, puis enregistrez-les dans un format d’image qui en préserve la qualité (du PNG par exemple, mais pas du JPG). Ouvrez ensuite la capture d’écran dans Paint (ou un logiciel d’image plus élaboré) et rognez-la en serrant au plus près la figurine.
Détourer un personnage. Plusieurs usages possibles des images des personnages supposent de les détourer. Un outil pratique est le site Remove.bg, qui ne donne que des images en basse résolution mais assez grandes pour être utilisables sur des jetons ou des pions. Une fois le résultat automatique obtenu, vous pouvez faire des retouches avec les outils « Restore » (restaurer une zone détourée par erreur) ou « Erase » (gomme). Pour détourer l’image en gardant sa résolution d’origine, vous pouvez utiliser des logiciels libres comme Gimp : c’est plus long, mais c’est le seul moyen que je connaisse pour avoir ce résultat sans nuire à la qualité de l’image.





Créer un jeton circulaire. Pour créer des jetons circulaires de personnages, j’utilise souvent le site-outil Token Stamp Generator. Tout se passe dans le navigateur, il vous suffit de paramétrer l’allure de la bordure du jeton, puis de cliquer-glisser une image au milieu avant de sauvegarder le résultat.

Créer un pion. Une fois que vous disposez d’images détourées de votre figurine vue de devant et de derrière, vous pouvez utiliser le tutoriel de création de pions que je fournissais dans cet autre billet ici même afin d’obtenir des pions en carton format Pathfinder.


Créer un jeton non circulaire. Là c’est facile, il vous suffit de détourer la vue du dessus de votre figurine et vous obtenez une image utilisable comme jeton non circulaire sur n’importe quelle battlemap dont le style graphique ne jure pas trop avec.

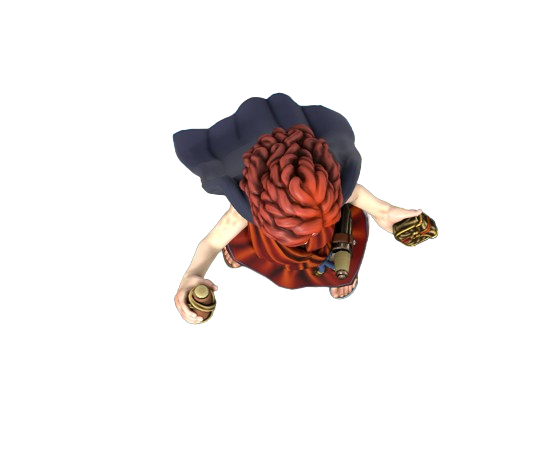
Créer une illustration avec un montage d’image. Une fois votre figurine détourée, rien ne vous empêche de créer une illustration en la plaçant devant un fond trouvé à part, histoire que le résultat rende mieux que le fond par défaut du « Creator » de Hero Forge. Cela vous donne une illustration utilisable comme portrait de personnage, illustration dans une aide de jeu, sur une fiche de personnage de PJ ou de PNJ, etc.
Conclusion
Voilà, c’était long mais j’espère que ça vous sera utile ! Ça fait un bon moment que Hero Forge existe, mais je n’avais pratiquement rien trouvé comme ressources en français (hors réseaux sociaux veux-je dire) ; mais même une recherche Youtube ne me ramenait à peu près rien dans la langue de Confrontation. Ce site est un outil bien pratique et il y a sûrement toutes sortes d’autres astuces et usages à en faire.
Bonnes créations, et n’hésitez pas à me laisser un avis via les commentaires, le formulaire de contact du site, ou sur Mastodon ! Et à bientôt pour la suite du matériel de jeu de Kosmos, bien entendu.

